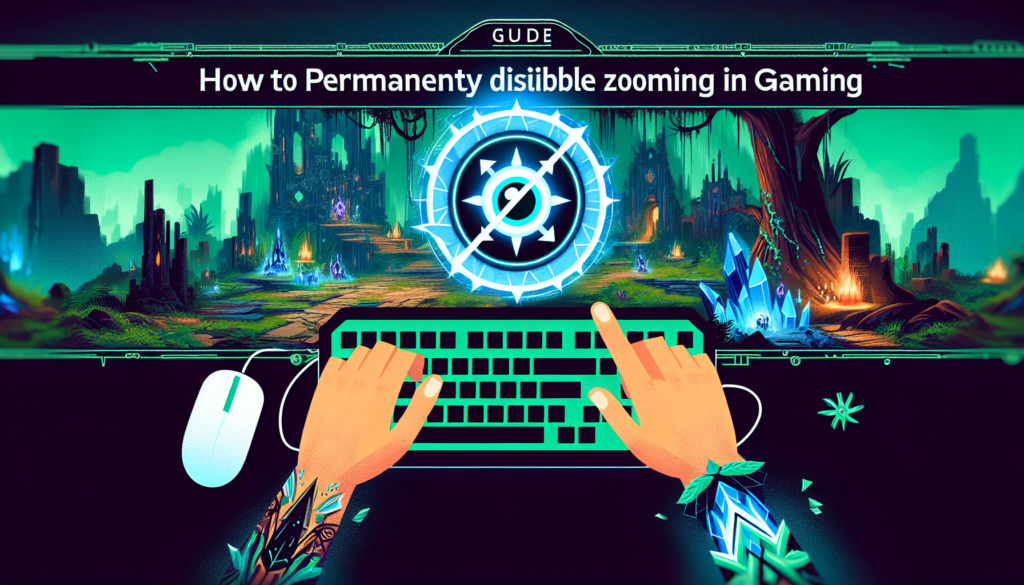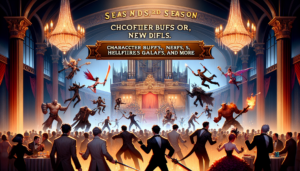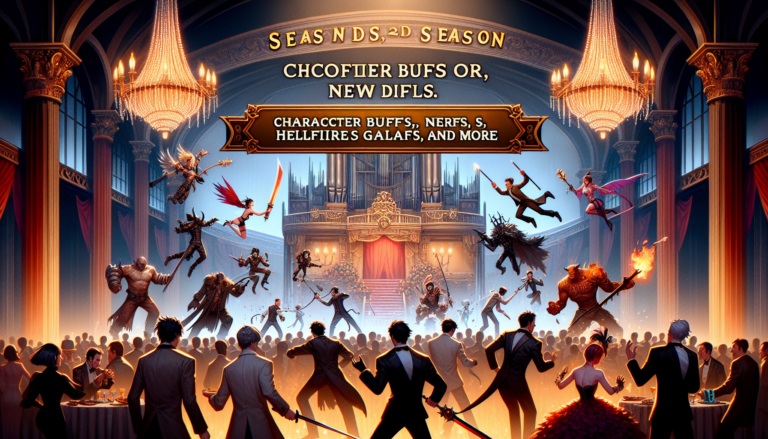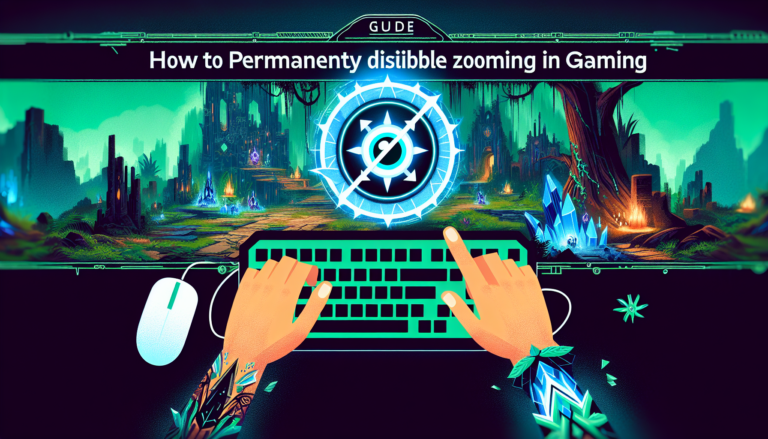The zoom-in and zoom-out feature in League of Legends can sometimes be more frustrating than helpful. Many players find that accidentally zooming disrupts gameplay by obscuring vital parts of the screen or making combat significantly harder. For those who prefer a fixed camera distance, completely disabling the scroll wheel zoom offers a solution. Fortunately, there’s a straightforward method to achieve this. While it requires navigating through game files, the process is quite manageable even for those less technically inclined.

How to Disable Zoom In/Out in League of Legends
Before modifying any files, determine your preferred fixed zoom level. Most players opt for the maximum zoom-out for the best visibility, but you might have a different preference. Load into a practice tool or custom game and use your mouse wheel to adjust the camera zoom until it’s precisely where you want it fixed. Once set, ensure you completely close the League of Legends client before proceeding.

Navigate to Your LoL Configuration Files
To disable zoom, you’ll need to access the League of Legends configuration files located within the game’s installation path. Navigate to where you installed the game. The default path is typically:
C:\Riot Games\League of Legends\Config

Inside the ‘Config’ folder, you’ll find several files. You only need to interact with two specific files for this adjustment:
-
input.ini
PersistedSettings.json
These two files should be present in the ‘Config’ directory. If you can’t locate them, check your installation path carefully or consider reaching out to Riot Games Support for assistance.
Back Up and Edit Your LoL Configuration Files
Before making any changes, it’s crucial to back up the original files. Copy both input.ini and PersistedSettings.json and paste them into a separate, safe folder on your computer. This ensures you can easily revert the changes if needed.
Next, you need to delete the PersistedSettings.json file from the Config folder. This file stores a server-side copy of your settings, which can sync across installations and potentially override local changes made to .ini files. Removing it prevents this override and ensures your modification sticks.
| File Name | Action Required |
|---|---|
PersistedSettings.json |
Delete |
input.ini |
Edit |
After deleting PersistedSettings.json, open the remaining input.ini file using a plain text editor like Notepad or Notepad++. Scroll to the very bottom of the file. Add a blank line for separation, and then paste the following lines exactly as shown:
[MouseSettings]
RollerButtonSpeed=0The RollerButtonSpeed setting dictates how the game interprets mousewheel movements for zooming. By setting RollerButtonSpeed=0, you instruct League of Legends to ignore any mousewheel input related to zooming, effectively disabling the zoom-in and zoom-out function via the scroll wheel.
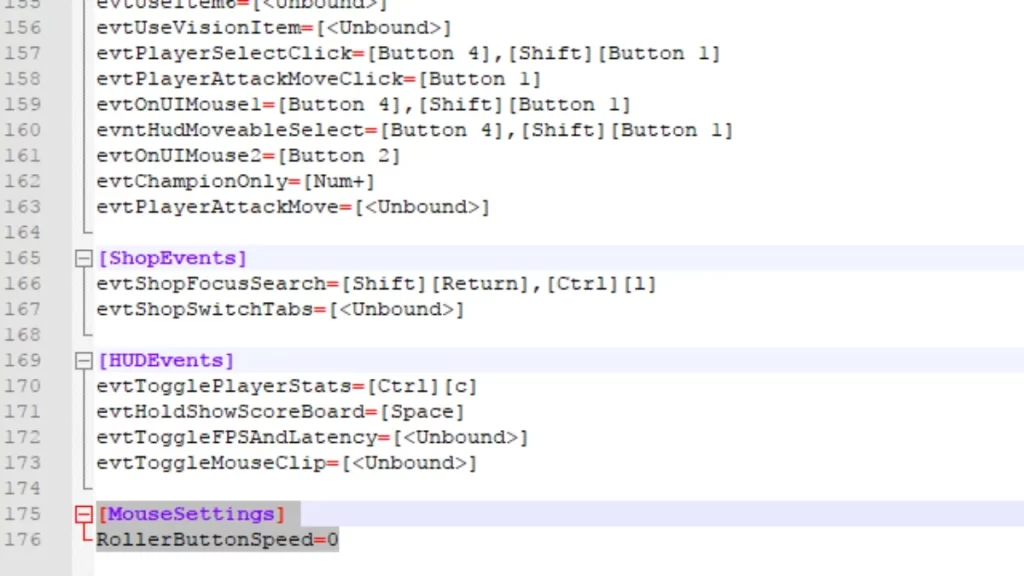
Save the changes to the input.ini file and close the text editor. Launch League of Legends, and your mousewheel should no longer affect the camera zoom in-game, keeping it fixed at the level you set earlier.
While this guide details the process for Windows, the core steps should be similar for Mac or Linux users. The main difference will be locating the equivalent configuration files within the League of Legends installation directory on those operating systems. If you encounter issues finding the files or the changes don’t take effect, contacting Riot Games Support might provide system-specific guidance.