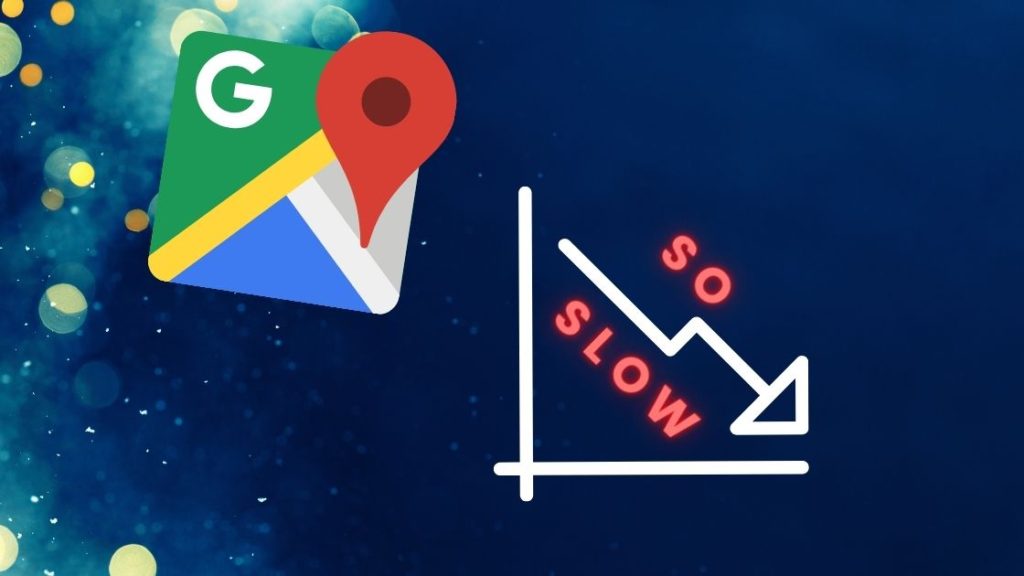Navigating applications such as Google Maps play a significant role in our lives nowadays. These applications make it easy for us to find out routes, explore a new area, and find a specific location. Other modern features such as sharing a location and finding the quickest paths further add to the overall convenience.
However, many people report slow loading times and a lagging performance on their computers. But there is nothing to worry about. This does not necessarily signify that there is something wrong with your PC.
Sometimes, it has to do with the Google maps servers on the backend. But often, the google maps slow problem arises due to some issues with your windows. You do not have to worry about it, though. These issues are relatively easy to fix.
The first step would be to troubleshoot where the problem arises. There are many reasons why Google maps may be slow on your computer. For instance, Google maps receive frequent updates. But when your browser is not fully updated, the responsiveness and loading times can suffer.
Similarly, if the drivers on your PC are outdated, you could again experience similar issues. In such a case, not just Google maps, but the performance of many graphics-based applications will also suffer.
If you are suffering from the Google Maps slow problem, too, we have some straightforward yet effective tips for you. These include:
Restart the PC
This is the simplest of all methods. It would not be wrong to say that in many cases, a simple restart solves the problem. Wondering why? Well, every single time you restart your PC, the browser cache becomes cleared out. Simultaneously, the cache in your PC and files that may be taking space in your RAM also get cleared out. This is all just temporary information that you do not have to worry about.
You see, when your computer is running for hours, it keeps gathering unwanted information and files in the cache. This improves the loading time of browsers and other applications that you may have recently used. But sometimes, after over-use, this becomes a problem.
In this case, completely shutting down your PC and then starting it again solves the issue as it resets the cache. However, do not forget to save any files you may be working on before shutting down your PC.
We also suggest you wait 30 seconds before turning on your PC again to reset the network connections fully.
Check Your Internet Speed
Sometimes, the issue is neither with your PC nor with the Google Maps servers. Instead, slow internet connectivity is to blame. If your internet speed is slow, Google Maps can take forever to load. Furthermore, its responsiveness will also be reduced since the application constantly loads new data in real-time.
So, consider checking your internet speed via a speed test website. If the speed test results show a poor connection, then contact your ISP (internet service provider) and get the issue resolved. However, if your internet connection seems fine, then you may want to consider the other methods.
Run an Update
Google Maps is one of the few applications that get updated very frequently. To run it on your PC properly, all the software components in your PC must also be updated. This includes your browser, your drivers, and your Windows as a whole.
For many less tech-savvy computer users, this is an overwhelming topic. But we will teach you how to perform a system update without getting into any complexities.
To update your windows, follow these steps:
- Go to the start menu and then type in “windows updates.”
- Then, click on the “check for updates” button.
- If any updates are available for installation, you will see a message that says, “updates available.”
- After that, click on “Download and install.”
- Your windows will automatically download all updates and install them.
- Once the installation is complete, restart your PC once.
- It is that easy. But we are not done yet.
After performing a windows update, we also suggest you install the latest updates for your browser. Whether you use Google Chrome, Mozilla Firefox, or Edge, updating the browser is incredibly necessary for a seamless function. Google maps slow problems often arise due to an outdated browser.
Furthermore, we suggest using Google Chrome rather than other browsers because the Google maps application is highly optimized for Chrome.
After all, Google is the parent company of both.
Follow these steps to update your browser:
· To update Google Chrome, click on the three vertical dots located on the top right of your Chrome browser. Then, select the Help option and click on “About Chrome.” Upon doing this, your browser will automatically run a version check. If any updates are available, the browser will automatically install the latest updates after downloading them.
· To update Mozilla Firefox, click on the menu button and then select “Help.” After that, click on the “About Firefox” button. Just like Google Chrome, your Mozilla Firefox browser will also automatically install the updates after downloading them.
· To update Microsoft Edge, click on the three dots present on the upper right end of your browser. Then, click on the “Help and Feedback” option, followed by “About Microsoft Edge.” Just like other browsers, doing this will force your browsers to check for any updates. If updates are available, Microsoft Edge will download them and install them automatically.
After fully updating your browser(s), restart your computer once. Then, launch the Google Maps application in your preferred browser again to check if the Google maps slow problem is resolved. We suggest you try this with the Google Chrome browser for the best experience.
Deselect Hardware Acceleration
Sometimes, hardware acceleration issues in your PC result in Google maps becoming painfully slow. If everything else seems okay, then try this method.
- Download and install Google Chrome browser
- Click on the three vertical dots located in the upper right corner of your browser
- Then scroll down and click on settings
- Once the setting page appears, then scroll down until you see the “Show Advanced Settings” option. Click it
- Now, choose the “General” tab and scroll to the button where you will see a checkbox saying, “Use hardware acceleration when available.”
- If that box is checked, then uncheck it and click Ok.
After performing these steps, rerun Google maps and see if the issues are resolved. If the issues were primarily due to bad hardware acceleration, then these steps may improve the performance.
Use Google Maps Lite
If none of the above methods work, the chances are that your system does not meet the requirements to run Google maps. While Google maps are not very performance-intensive, it still takes up significant memory and power.
In that case, we suggest you try using the Google maps lite application specifically designed for low-end PCs. The chances are that this application will run smoothly on your PC. You can force Google maps to open in the lite mode’ by typing (www.google.com/maps/?force=lite) in the website section of your browser.
Since this version is specifically designed for low-end PCs, it is not as complex as the full Google maps version. So, most people who have issues with google maps running slower on their PCs eventually shift to the Google maps lite application.
Upgrade Your PC
Alternatively, if you want to use the full version of Google maps only and not the lite one, you may want to upgrade your PC components. Upgrading your RAM and processor along with GPU will result in the best performance.
But again, Google Maps is not a very power-intensive application. So, upgrading your GPU for Google Maps alone can be overkill. But a higher amount of RAM and a better processor are certainly going to help you a lot.
Get Support from Community
This is going to be your last resort. But it is still worth a try. Head to the Google Maps Support page and look for any topics similar to the issue you are facing. If you do not find anything, then you can specifically ask the community for help by scrolling to the bottom of the page and clicking on “Ask now.”
While it may not always help, people who have had similar issues and have already resolved them may reply to your question with insights. At the same time, they will also help you pinpoint the issue using their knowledge of computers. This sometimes works very effectively, especially if someone else is experiencing exactly the same issue as you. It is recommended to give it a try when all other methods fail to work.
Chances are that one of these methods will solve your Google Maps slow problem. However, you may have to try multiple methods before you find the one that works for you. In that sense, some hit-and-trial along with some patience will be necessary to find out the root cause for the slow performance of Google Maps on your PC. We hope that you found this guide helpful.